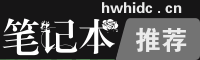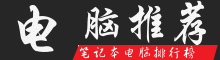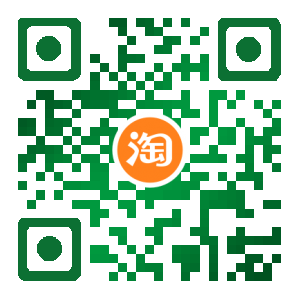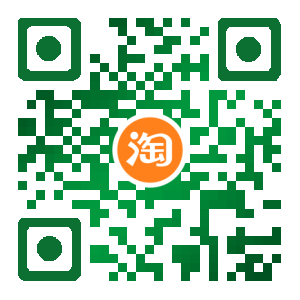轻薄版笔记本测评视频教程(轻薄笔记本推荐2021 知乎)
本篇文章给大家谈谈轻薄版笔记本测评视频教程,以及轻薄笔记本推荐2021 知乎对应的知识点,希望对各位有所帮助,不要忘了收藏本站喔。

全新笔记本电脑,升级加固态加内存视频讲解教程
1、方法很简单。首先你需要进入笔记本的bios,让bios先识别内存。大多数笔记本开机时按f2键进入bios(开机时有提示,或者参考使用说明书)。重启进入系统后,右击电脑或我的电脑,在常规选项卡中可以看到内存容量。1内存条怎么插?今天就给大家介绍这么多。希望能帮到你。本文讲解完毕,希望对大家有所帮助。
2、另外,台式电脑和笔记本内存是不一样的,笔记本内存比较小,购买的时候,小白朋友需要注意下。对于升级硬盘,需要了解清楚,笔记本是否剩余的硬盘仓位。如果只有单块SSD仓位,则可以考虑使用大容量SSD替换使用。
3、笔记本电脑是可以加固态硬盘的,不过要求笔记本有多余的接口。建议您参考如下方法:所需材料:笔记本电脑,固态硬盘,螺丝刀。把笔记本的翻过来,卸除笔记本下面的9颗固定螺丝。 拔出光驱。如下图应该先拨开1号位,再按住2号位卡扣,即可将光驱拔出。
4、第一步,确认笔记本电脑是否支持固态内存条。不是所有的笔记本电脑都支持固态内存条,因此在升级之前,我们需要确认自己的电脑是否支持。一般而言,新款笔记本电脑的主板都支持固态内存条,而旧款笔记本电脑则要看具体的型号。第二步,购买适合的固态内存条。
onenote笔记本目录层级视频教程
在onenote中,有三类层级关系是值得重点关注的:笔记本目录层级、页面内容层级、段落层级。本视频演示的是onenote目录层级,目录层级相对简单,指的是“笔记本根目录►;笔记本►;分区组►;分区►;页面►;子页面”目录层级。
首先需要普及一下段落层级这个概念。只有在onenote的笔记容器中,才有段落层级(底层对应的是Paragraph.indent属性)这个概念。没有进行缩进的段落,位于第一层级(indent=0);缩进一次的段落,位于第二层级(indent=1);缩进n次的段落,位于第n+1层级(indent=n)。
首先创建一个 OneNote 页面 写好页面标题。 等待这个页面成功同步到 onedrive.com。 在页面中放置光标,以指定放置目录大纲的位置。 在珍宝菜单中点击“插入”菜单 –》“目录大纲” –》“分区的页面目录大纲”菜单项。 ;稍后,珍宝菜单会在光标处生产页面的目录大纲。
笔记本装win10系统教程视频教程
1、打开下载好的小白一键重装系统工具。制作U盘启动工具前请关闭电脑上面的杀毒软件哦,避免影响制作效果。出现的界面,我们选择左侧的制作系统栏目。这个时候我们插入U盘,记得U盘的资料需要单独备份哦,不然会格式化的。选择制作U盘,然后点击开始制作。
2、打开苹果笔记本电脑进入桌面,在实用工具页面打开【磁盘工具】,选择整个硬盘点击“+”增大windows分区的容量,激亏完成后点击【应用】。将u盘插入电脑,在实用工具中点击进入【BootCamp助理】。点击继续。此勾选【创建windows8或更高版本的安装盘】。
3、a豆笔记本13装win10系统步骤是怎样的?a豆笔记本13是一款13英寸,预装Windows10Home(家庭版),重25Kg,长度305mm,宽度196mm的轻薄笔记本。处理器采用英特尔酷睿i78代系列,CPU主频8GHz,四核心/八线程,内存容量8GB(8GB×1)LPDDR3(低功耗版)2133MHz,硬盘是M.2SSD固态硬盘,256GB。
笔记本电脑u盘装系统视频教程
1、U盘安装win7系统是一种方便快捷的安装方式,本文将为大家提供超详细的教程,让你轻松掌握U盘安装win7系统的技巧。; 准备阶段在准备阶段,你需要选择win7原版镜像文件,并根据内存选择32位或64位系统。2G内存选32位,4G及以上选64位。⚒; U盘启动盘制作在制作U盘启动盘时,我们推荐使用魔方U盘启动。
2、别担心,这里有一个简单易懂的U盘安装系统教程,让你轻松搞定;准备工作首先,你需要准备一台正常开机的电脑和一个U盘。接下来,按照以下步骤进行操作:;下载U启动工具访问百度,搜索并下载U启动工具,将其安装到电脑上。这是安装系统的必要工具,确保你的U盘能够启动。
3、可以用U盘重装电脑系统,步骤如下;制作U盘启动盘用【u启动U盘启动盘制作工具】制作好一个u启动u盘启动盘。
4、准备工作:下载u启动 u盘启动盘制作工具 下载win10系统镜像并存入u盘启动盘中 一键u盘安装win10系统操作步骤:首先,我们提前制作好u启动u盘启动盘。
5、你是否还在为手机无法给电脑装系统而烦恼?别担心,我们有一个更简单、更实用的解决方案——用U盘来安装系统!只需一台正常开机的电脑和一个U盘,就能轻松搞定;下载并安装U启动工具打开百度,搜索U启动工具,下载并安装在电脑上。这个工具将帮助我们制作启动U盘。;制作U盘启动盘插上U盘,选择一键制作U盘启动。
笔记本如何重装系统视频教程
1、笔记本装系统,有三种方法硬盘、U盘或者光盘装系统。;光盘装系统光盘装系统,需要准备系统安装光盘,将光盘放入光驱,重启电脑,选择光驱启动,按照提示操作即可。
2、有许多用户还不清楚笔记本电脑重装系统步骤是怎样的,这边小编教大家笔记本电脑重装系统详细步骤。
3、笔记本电脑开机后出现英文提示,是硬盘出错啦!别担心,我们有一个简单的解决方案——重装系统!下面是详细步骤,让你轻松搞定。1️;⃣; 进入BIOS设置首先,开机时按下Delete键(不同机型按键不同,可能是enter或F1,注意看开机画面提示哦)进入BIOS设置。在启动顺序管理里,把第一启动项改成光驱或优盘,然后保存退出。
4、使用笔记本电脑时难免会因为一些严重问题需要重装系统来解决,但是很多用户想要知道笔记本如何一键重装系统,其实方法也不难,只要下载一键重装系统软件就可以实现一键系统重装了,那么具体该如何操作呢?本教程就给大家带来笔记本电脑一键系统重装系统步骤供大家参考吧。
5、很多人有了笔记本,用着用着就比较卡顿了,或者不能正常使用系统,但是笔记本硬件还是可以的,这就要面临一个怎样重装系统的问题。
本文系作者授权本站发表,未经许可,不得转载。
笔记本推荐
TOP ARTICLES笔记本测评
Recommend article-

戴尔燃7000笔记本游戏测评(戴尔燃7000是游戏本吗)
笔记本测评/阅读:0 -

华硕笔记本电池测评结果(华硕笔记本电池测评结果怎么看)
笔记本测评/阅读:0 -

三星i7笔记本怎么样(三星笔记本评测)
笔记本测评/阅读:0 -

l340笔记本测评(l340gaming)
笔记本测评/阅读:0 -

好用笔记本测评手写(好用笔记本测评手写软件)
笔记本测评/阅读:0 -

办公笔记本电脑前十名测评(十佳办公笔记本电脑)
笔记本测评/阅读:0
热门笔记本
Recommend article-

机械革命无界14Pro
¥:3999元 月销:8967万 -

惠普HP 星Book Pro 14英寸轻薄笔记本
¥:5699元 月销:1078万 -

荣耀笔记本电脑MagicBook X 16 Pro
¥:4199元 月销:1678万 -

Redmi Book Pro15 锐龙版
¥:4999元 月销:1254万